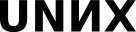|
Размер: 7233
Комментарий:
|
Размер: 7353
Комментарий:
|
| Удаления помечены так. | Добавления помечены так. |
| Строка 1: | Строка 1: |
| == Разное про пакеты == | == Диспетчер пакетов == |
| Строка 4: | Строка 4: |
| Зайдём в графический режим. В разделе система есть пункт ??диспетчер пакетов??. Обратите внимание, что установка и удаление программ это дело суперпользователя. Пароль суперпользователя обязательно требуется для трёх вещей --- для управления системой, настройка сети и установка/удаление программ. Программа Synaptic это всего-лишь графический интерфейс к apt. Однако в каких-то случаях он предпочтительнее чем сам комплекс программ apt: * Слева есть каталогизатор * Во-вторых, путем одного клика можно получить информацию о пакете |
Перейдем в графический режим. В разделе "Система" главного меню выберем "Диспетчер пакетов". Для установки и удаления программ, так же как для управления системой и настройки сети, необходимы права суперпользователя. Программа Synaptic (Диспетчер пакетов) --- это по сути не более чем графический интерфейс к утилитам apt. Однако, в некоторых случаях использование Synaptic может оказаться предпочтительней, чем работа с apt в командой строке. Перечислим основные преимущества графического диспетчера задач. * Наличие каталогизатора. * Возможность легко и быстро получить информацию о пакете(просто выделив его). |
| Строка 8: | Строка 10: |
| * В-третьих, процесс установки большого количества программных продуктов ускоряется, при использовании графического интерфейса | * Возможность ускорить и облегчить установку большого количества программных продуктов. Вы можете пометить сразу несколько пакетов для установки, и, затем, установить их одним нажатием кнопки "Применить". Обратите внимание, что просто пометить пакеты недостаточно. {{attachment:../synaptic_apply_button.png}} == Другие варианты установки программ == Остались две вещи, которые надо знать: |
| Строка 10: | Строка 15: |
| Обратите внимание что когда вы помечаете пакет для установки, он не устанавливается,а именно отмечается. Затем, когда вы нажимаете кнопку "Применить" все отмеченный устанавливаются. {{attachment:../synaptic_apply_button.png}} Остались две вещи, которые надо знать: |
Диспетчер пакетов
остались скриншоты - ArtemSerebriyskiy
Перейдем в графический режим. В разделе "Система" главного меню выберем "Диспетчер пакетов". Для установки и удаления программ, так же как для управления системой и настройки сети, необходимы права суперпользователя. Программа Synaptic (Диспетчер пакетов) --- это по сути не более чем графический интерфейс к утилитам apt. Однако, в некоторых случаях использование Synaptic может оказаться предпочтительней, чем работа с apt в командой строке. Перечислим основные преимущества графического диспетчера задач.
- Наличие каталогизатора.
- Возможность легко и быстро получить информацию о пакете(просто выделив его).
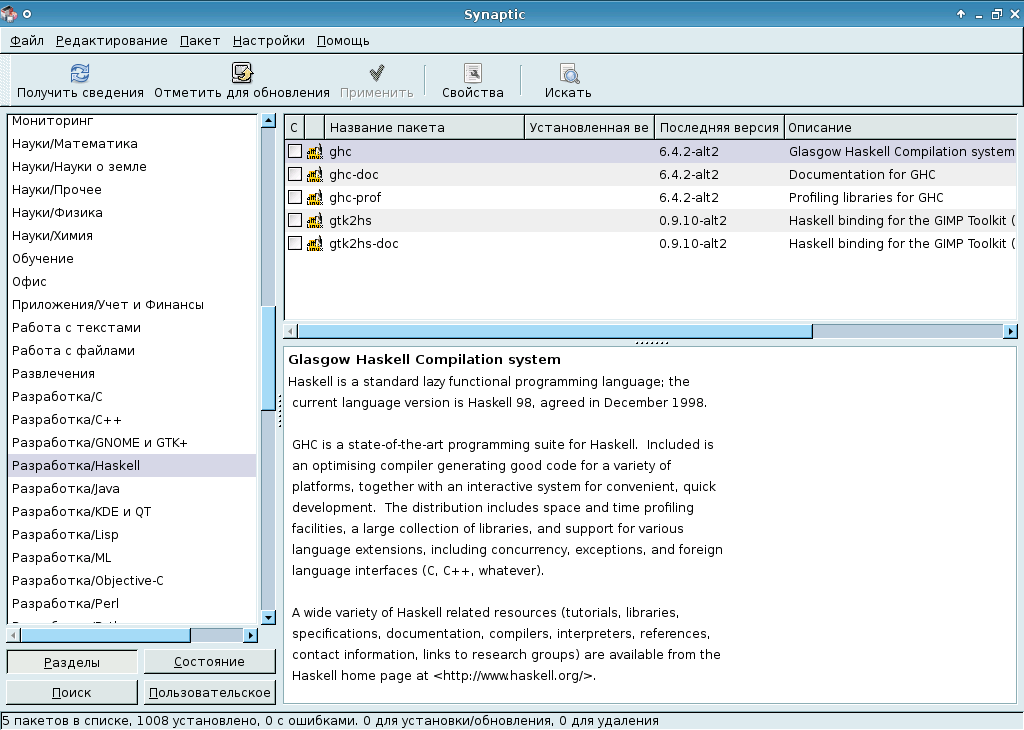
- Возможность ускорить и облегчить установку большого количества программных продуктов. Вы можете пометить сразу несколько пакетов для установки, и, затем, установить их одним нажатием кнопки "Применить". Обратите внимание, что просто пометить пакеты недостаточно.

Другие варианты установки программ
Остались две вещи, которые надо знать:
- Если вы сами написали программу и хотите установить её в систему, путь следующий: если хотите просто программу скомпилировать и положить, то никто не мешает установить пакеты, необходимые для разработки, скомпилировать и положить в /usr/local/bin. Если же вы хотите постоянно поддерживать скомпилированный пакет в актуальном состоянии, то возможно стоит оформить один раз пакет. В таком случае при выходе например новой версии можно всего лишь накатить ваши изменения как патчи на новую версию и разобраться если вдруг патчи не применимы (это означает что та часть, которую меняли ваши патчи была изменена разработчиками) , после чего пересобрать пакет и установить его. Дополнительный бонус состоит в том, что инструмент который позволяет собирать пакеты в изолированном окружении - Hasher - который собирает пакет и выкладывает в определенное хранилище, в числе прочего формирует хранилище ровно по тем принципам, по которым оно формируется допустим на сервере altlinux, следовательно каталог, в котором будут лежать все пакеты , которые собраны с помощью Hasher , можно подключить в sources.list.
- Что делать если вы хотите установить некое стороннее приложение например что-нибудь что вам сложно собрать или что нибудь, что распространяется только в виде бинарников.
- Наиболее предпочтительным программы которые распространяются как архив и просто из места, куда их развернули запускаются. Как правило, такого рода программы написаны так, что при размещении их в /opt/ они будут корректно работать.
- Если нет такого архива, то можно рискнуть установить rpm- пакет под Fedora с помощью программы rpm. Какие могут подстерегать подводные грабли:
могут быть в зависимостях такие имена, которых в АльтЛинуксе нет. То есть, дисциплина по оформлению "предоставляемые возможности" разная. Т.е. могут возникнуть зависимости которые непонятно как удовлетворять. Тут ничего, кроме как понять соответствие между именами используемыми а АльтЛинуксе и именами используемыми в Fedora сделать нельзя. Почему rpm предпочтительнее? Потому что если что не так, то он не установится.
- Наихудший вариант это бинарный установщик. В чём бонус инсталлера --- вас не спросят про зависимости. Хотя в результате программа может и не заработать. Главный недостаток --- не понятно, что и куда он раскладывает.
Сведения о ресурсах
Готовность (%) |
Продолжительность (ак. ч.) |
Подготовка (календ. ч.) |
Полный текст (раб. д.) |
Предварительные знания |
Level |
Maintainer |
Start date |
End date |
19 |
1 |
1 |
1 |
|
1 |
|
|