



С помощью диалога Камера вы можете закачивать фотографии из камеры в Альбом digiKam. Чтобы открыть окно этого диалога выберите меню пункт Камера и в этом подменю выберите настроенную камеру. Чтобы узнать как настроить digiKam для работы с вашей камерой проситайте секцию Настройка камеры. Если вы хотите узнать какие цифровые фотоаппараты поддерживает digiKam прочитайте эту секцию.
Вы можете также добавлять фотографии и из других каталогов на вашем жёстком диске, миную диалог Камера. Чтобы узнать как это сделать прочитайте секцию Добавление фотографий в Альбом.
Чтобы digiKam мог подключиться к камере, нужно подключить камеру к компьютеру, возможно потребуется включить питание камеры и перевести её в режим просмотра фотографий. ВАЖНО: прочтите перед этим инструкцию к вашему фотоаппарату.
Как только вы откроете диалог Камера, digiKam попытается подключиться к цифровому фотоаппарату. Для некоторых моделей это может занять некоторое время. Если подключение завершилось успешно, то в строке состояния появиться индикатор Готово, и выше него появятся эскизы фотографий, находящихся в камере. Если фотоаппарат не предоставляет эскизы для фотографий, будут показаны имена файлов и значки соответствующие типу файлов.
Перед тем как скачать фотографию вы, возможно, захотите узнать дополнительную информацию. Чтобы получить эту информацию щёлкните правой кнопкой мыши на интересующей вас фотографии и выберите пункт в появившемся меню.
Это окно показывает свойства файла фотографии, который находиться в камере. Соответствующий флаг показывает, скачавали вы эту фотографию раньше или нет.
Самый простой способ скачать фотографии из камеры — нажать на кнопку Загрузить и выбрать Загрузить все. После этого digiKam загрузит все фотографии из камеры в один альбом. После загрузки фотографии не будут удалены из камеры, потомучто имеет смысл проверить, правильно загрузились фотографии или нет, и только после этого их можно удалить из камеры.
Если вы хотите загрузить только некоторые фотографии, выделите их стандартным для KDE методом. После этого нажмите кнопку Загрузить и выберите Загрузить выделенные. Кнопка Загрузить выделенные неактивна до тех пор, пока вы не выделите несколько фотографий.
Если ваша камера поддерживает функцию Загрузить новые (помечаются звездой в диалоге Камера), digiKam может загрузить только те фотографии которые не были загружены ранее. Для того чтобы это сделать воспользуйтесь соответствующей кнопкой в сиске кнопок Загрузить.
После того как вы нажали на кнопку Загрузить все или Загрузить выделенные появиться диалог выбора альбома, куда будут загружаться фотографии. В диалоге будут представлены уже существующие альбомы в виде каталогов (о порядке сортировки альбомов можно прочитать в секции Вид Альбомы ). Выберите альбом, куда вы хотите поместить фотографии и нажмите кнопку ОК.
Если вы хотите поместить фотографии в новый альбом, нажмите на кнопку Новый альбом. Новый альбом будет создан как подкаталог текущего альбома в списке Альбомы. Если вы не хотите создавать подкаталог, выберите самый верхний альбом который назвается "Мои альбомы" прежде чем создавать новый.
После того как вы выбрали Альбом, нажмите кнопку ОК и digiKam начнёт загружать фотографии из камеры в нужный альбом.
После того как вы убедились, что фотографии загрузились нормально, вы можете удалить их с камеры. Удалить все фотографии сразу можно выбрав ->. Если вы хотите удалить только некоторые, выделите их и выберите ->.
Пожалуйста помните, что удалённые фотографии нельзя восстановить. Они НЕ перемещаются в корзину KDE, они удаляются полностью! Лучше ещё раз проверьте действительно ли фотографии загружены в digiKam, прежде чем удалать их из камеры. Если вы хотите полностью очистить карту памяти фотоаппарата, воспользуйтесь меню фотоаппарата, это наиболее быстрый путь.
Обычно камеры используют непонятные имена и, если фотография удалена из камеры, могут использовать их повторно, в результате чего может возникнуть конфликт имён при загрузке нескольких фотографий в один альбом. Наиболее удобно использовать в имён файла фотографии дату и время, когда он была снята.
digiKam может автоматически переименовывать файлы на основе даты и времени предоставляемых фотоаппаратом. Чтобы использовать эту функцию, нажмите на кнопку Настройки в диалоге Камера. После этого диалог Камера увеличиться в размерах, чтобы вместить некоторые дополнительные настройки. Щелкните на переключателе Настроить и введите приставку (префикс) которая будет добавляться ко всем именам файлов фотографий. Вы можете также выбрать в качестве приставки дату и время, последовательность чисел, или их комбинацию. Последовательность чисел нужна, например, если ваша камера может очень быстро делать последовательность снимков так, что все они имеют одинаковую дату и время.
Ниже находятся опции контролирующие поворот/отражение фотографий и необходимость создание под-альбома основанного на дате. Если вы отметите эту опцию, то для каждого дня съёмки будет создаваться свой альбом.
"Действия на лету" производятся перед тем, как фотография сохраняется на жёсткий диск. Первые два действия относятся к определению Профиля Автора. Если соответствующие флажки установлены, то эта информация записывается в метаданные EXIF и IPTC. И последняя опция позволяет установить одинаковую дату и время для всех загружаемых фотографий.
Если вы хотите использовать другой формат даты и времени, чем тот который используется по умолчанию, введите его в поле для ввода приставки (префикса). Например так: photo-%Y-%m-%d %H:%M:%S (не забудьте выключить Добавлять дату и время предоставленные камерой). Чтобы подробнее узнать о формате даты и времени прочитайте страницу руководства man strftime.
Если вы выбрали опцию Использовать имена предоставленные камерой, вы можете указать, надо ли переводить имена файлов в нижний регистр или в верхний (прописные или ЗАГЛАВНЫЕ буквы).
Те имена, которые digiKam присвоит фотография при загрузке показаны под именами файлов которые фотографиям присвоила Камера в диалоге Камера под эскизами фотографий. Те настройки. которые вы сделали, будут запомнены, и использованы вновь при вызове диалога Камера.
digiKam может использовать информацию о положении камеры в момент съёмки фотографии, чтобы повернуть фотографию при загрузке. Не все камеры включают эту информацию в фотографии. Чтобы узнать какие данные камера может включать в фотографию смотрите секцию боковая панель Метаданные.
Эта опция включена по умолчанию, если камера не включает эту информацию, digiKam не будет поворачивать фотографию.Если вы хотите выключить автоматический поворот, нажмите кнопку Дополнительно и уберите выделение напротив опции Автоповорот внизу окна.
Если камера сохраняет информацию о том когда была сделана фотография, digiKam может её использовать чтобы создать под альбом в том альбоме который вы выбрали при загрузке. Имя под-альбома будет основано на дате. Все фотографии с одной датой будут загружены в один под-альбом. Не все камеры включают эту информацию в фотографии. Чтобы узнать какие данные камера может включать в фотографию смотрите секцию боковая панель Метаданные.
Эта опция выключена по умолчанию, и digiKam загружает фотографии в тот альбом который вы выбрали. Если вы хотите включить эту опцию, нажмите кнопку Дополнительно и выберите Загружать фотографии в автоматически .... внизу окна.
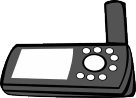 GPS (глобальная система позиционирования) — используется в этом документе просто как термин, который означает обозначение местаположения как широты и долготы, которое может быть отображено на карте земной поверхности. Техническая реализация может быть Американская GPS, Русская ГЛОНАСС, Европейская GALILEO или любая другая система.
GPS (глобальная система позиционирования) — используется в этом документе просто как термин, который означает обозначение местаположения как широты и долготы, которое может быть отображено на карте земной поверхности. Техническая реализация может быть Американская GPS, Русская ГЛОНАСС, Европейская GALILEO или любая другая система.
Сопоставить точные данные о местоположении с фотографией может быть необходимым не только для профессиональных фотографов. Не все могут себе позволить пролететь на самолёте над местом, сфотографировать его с автоматической записью координат. Такие приложения уже есть у экологов, полиции, военных, конструкторских бюро, риелторских агенств и т.д.
But if, after some time, one has forgotten where the picture was taken, if one loves the nice feature to open with a simple click a browser displaying a zoom of the area, if you like to send your picture as a postcard to another digiKam user (who is then able to locate your shot), or if you simply need the documentation aspect of it - having position data stored in a photo is great.
Как можно записать данные GPS в фотографию? Стоит заметить, что формат метаданных EXIF 2 поддерживает несколько полей для записи данных GPS даже такие как азимут, ссылку на спутник и карту. Так что вопрос заключается в том как получить эти данные и записать их в эти поля. Для этого есть три метода: 1. автоматическая запись с помощью специального оборудования, 2. постобработка данных GPS вместе с изображением и 3. ручное добавление данных о местоположении в фотографию.
Прямое сопоставление данных GPS и фотографии
Сейчас пока нет камер со встроенным приёмником GPS, но есть приёмники GPS с возможностью подключения к камере по средствам слота расширения, кабеля, или bluetooth.
Инструкция написанная авторами программы
Камеры которые поддерживают интерфейс GPS: CoyoteEye iPAQ Ike Kodak DCS Pro Nikon Ricoh Pro G3 Sony
Пост обработка фотографий с данными GPS
Существуют некоторые программы для операционных систем Windows® и MacOS, которые сопоставляют данные фотографии и GPS приёмника. На следующем сайте http://freefoote.dview.net/linux_gpscorr.html вы найдёте соответствующую программу для Linux.
Для того чтобы записать данные GPS в фотографию с помощью этого метода вам нужно чтобы приёмник GPS находился рядом с вами при съёмке. После этого вы скачиваете фотографию и данные (трек) GPS в компьютер и запускаете программу с сайта. Программа сравнивает время съёмки фотографии и местополжение приёмника GPS в этот момент, поэтому важно, чтобы часы на камере были выставлены правильно (часы на GPS всегда синхронизируются со спутником). Точность такого метода обычно составляет не хуже 20м. Конечно ваша камера должна поддерживать запись метаданных EXIF.
Ручная запись данных о местоположении.
Если вы точно знаете долготу широту и другие данные GPS, вы можете использовать программу exiv2, чтобы вставить эти данные в фоографию. Это можно сделать с помощью одной команды на каждое поле метаданных EXIF. Но можно заранее подготовить файл с нужными полями. Нижеследующий файл «loc.gps» иллюстрирует этот подход:
# Ta Phrom location # call from commandline:$ exiv2 -m loc1.gps foo.jpg add Exif.GPSInfo.GPSLatitudeRef Ascii "N" add Exif.GPSInfo.GPSLatitude Rational "13/1 23/1 5990/100" add Exif.GPSInfo.GPSLongitudeRef Ascii "E" add Exif.GPSInfo.GPSLongitude Rational "103/1 53/1 4370/100" add Exif.GPSInfo.GPSMapDatum Ascii "WGS-84" add Exif.GPSInfo.GPSTrackRef Ascii "Ta Phrom, Siem Reap, Cambodia"
Данные о широте/долготе (например 13.44088333) должны быть представлены в формате Ч.МС (13.235990) и разделены на составляющие (как показано выше). Проще всего найти координаты с помощью GoogleMaps или Mulyimap.com
maps.google.com не показывает карт улиц европейских городов, но существуют национальные сайты, на которых можно найти такую информацию.
GPS devices: GPS tracker from Sony EMTAC bluetooth GPS