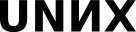Содержимое страницы «HSE/ProgrammingOS/QemuInstall».
Официальный сайт: https://www.qemu.org/download/
Загрузка для Windows: https://qemu.weilnetz.de/w64/
Скачиваем qemu-w64-setup-20190815.exe
Выбираем следующие опции: mips64el в system emulations, с документации можно не убирать галочку
Распаковать архив. В какую-то папку, например C:\Users\username\Downloads
Внутри два файла: 0.img и vmlinuz. Абсолютный путь к этим файлам пригодится в следующей команде
Открываем терминал (Win+R, вбиваем cmd и жмем Enter), переходим в место установки QEMU (обычно это C:\Program Files\qemu) и вызываем
qemu-system-mips64el.exe -kernel C:\Users\username\Downloads\vmlinuz -append "console=tty0 root=/dev/sda rootwait " -m 2G -serial stdio -drive file=C:\Users\username\Downloads\0.img -device virtio-keyboard-pci -net nic -net user,hostfwd=tcp::2270-:22 -cpu mips64dspr2 -vga std -display gtk -device usb-mouse
Если все пошло успешно - откроется второе окно с виртуальной машиной. Дождитесь рабочего стола - это может занять некоторое время.
Чтобы выйти из виртуального рабочего стола можно нажать Ctrl+Alt+G